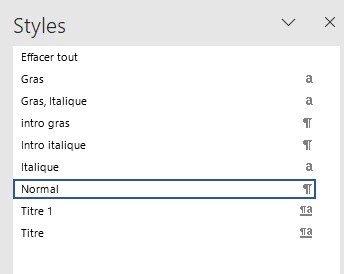Travailler la mise en forme et utiliser les styles
Pour comprendre ce qui va suivre, il faut avoir lu les explications sur les sections et les styles dans Word. Vous pouvez aussi vous reporter à mon site Word est mon ami
Il est probable que votre document ne soit pas mis en forme de manière rigoureuse. L'idée est de le retravailler pour faire en sorte de ne pas avoir de mise en forme inutile ou dissonante, quand vous le recopierez sur le modèle.
Voir les styles utilisés dans votre document
Ouvrir le volet les styles
Pour voir exactement quels styles sont utilisés dans votre document, il faut ouvrir le volet des styles.
- Dans l'onglet
Accueil
, cliquer sur la flèche grisée en bas à droite du pavé des styles
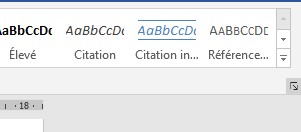
- Le volet s'ouvre, normalement ancré sur le côté droit de l'écran
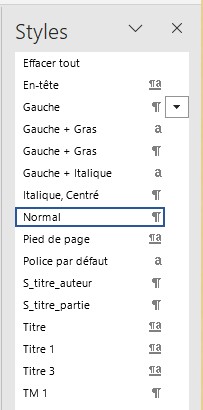
Paramétrer le volet les styles
Par défaut, c'est une vision simplifiée des styles qui est visible. Les styles les plus courants sont présentés, qu'ils soient utilisés dans le document ou non. Nous allons paramétrer le volet pour qu'il fasse apparaître ce qui est réellement dans le document.
- Cliquer sur le bouton
Options...
, tout en bas du volet
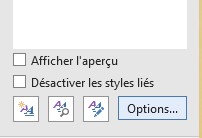
- Zone
Sélectionner les styles à afficher :
En cours d'utilisation - Zone
Indiquer l'ordre de tri de la liste :
Alphabétique - Zone
Sélectionner la mise en forme à afficher en tant que style :
Cocher les 3 cases
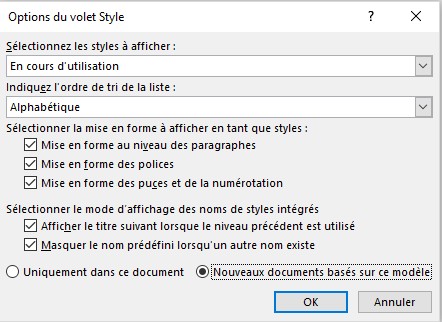
- Les styles qui apparaissent sont réellement ceux qui sont utilisés dans le document
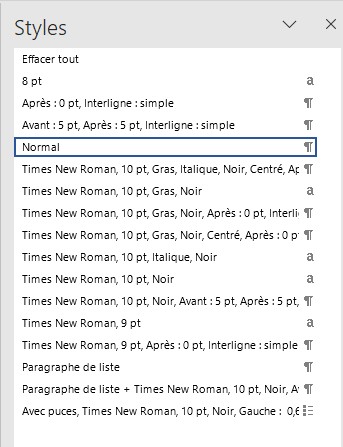
Comme vous voyez sur l'exemple ci-dessus, les styles sont touffus et il n'y a pas de titres pour les chapitres. Il va falloir un peu travailler les styles de ce texte.
Utiliser le volet des styles
Déterminer le style de votre sélection
En regardant dans le volet des titres, vous pouvez voir qu'un des titres est entouré en bleu. C'est le style qui est appliqué à l'endroit où se trouve votre curseur dans votre texte.
Appliquer un style
Si vous cliquez sur un des styles du volet, le style sélectionné s'appliquera là où se trouve votre curseur sur le texte. Si c'est un style de paragraphe (un titre ou Normal), tout le paragraphe où se trouve votre curseur sera concerné. Si c'est un style de police (gras, rouge), seuls les mots sélectionnés seront concernés.
Vous pouvez déterminer si c'est un style de paragraphe ou de police en regardant le caractère qui se trouve à droite du libellé de chaque style. Si c'est un a
, vous êtes en présence d'un style de police qui s'applique aux caractères. Si c'est une marque de paragraphe ¶
, c'est un style qui paramètre un paragraphe entier.
Dérouler le menu d'un style
Tout à droite du libellé du style, il y a une colonne vide. Si vous y placez votre souris, vous verrez apparaître une flèche qui permet de dérouler une liste de menus.
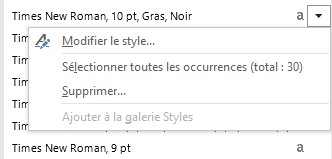
Ce menu permet :
- Modifier les caractéristiques d'un style
- Sélectionner toutes les occurrences du style dans le document
- Supprimer le style
- L'ajouter à la galerie Styles (les icônes, dans le ruban Accueil)
Sélectionner les parties du document où un style est appliqué
- Dérouler le menu du style
- Cliquer sur Sélectionner toutes les occurrences
- Toutes les parties du document où s'appliquent le style seront sélectionnées
- La première occurrence sera visible à l'écran
Tout ce que vous ferez à ce moment se répercutera sur toute la sélection. C'est ainsi que vous pourrez harmoniser votre document.
Modifier les styles
Il y a deux manières de modifier un style, c'est-à-dire de lui appliquer la mise en forme désirée : en utilisant le volet des styles ou en utilisant la galerie Style.
Par la galerie Style
C'est la manière la plus simple.
- Mettre en forme le texte comme désiré
- Cliquer DROIT sur le style à modifier dans la galerie de style
- Cliquer sur
Mettre à jour [nom du style] pour correspondre à la sélection
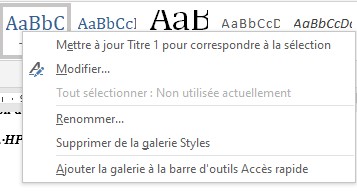
Par le volet Style
C'est moins instinctif, mais plus précis et utile quand le style n'est pas dans la galerie.
- Dérouler le menu du style en cliquant droit sur le style à modifier dans le volet
- Cliquer sur le menu
Modifier le style...
- Cela ouvre une boite de dialogue qui donne accès à tous les paramétrages
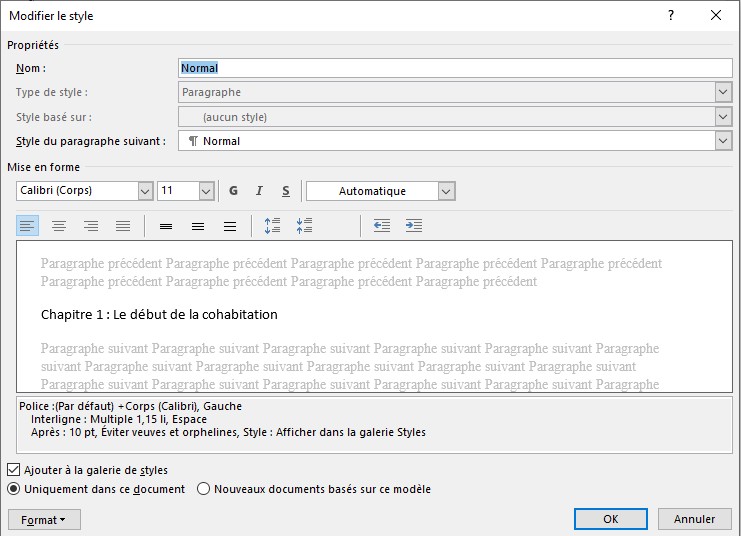
À partir de cette boite de dialogue, vous pourrez :
- Modifier le nom du style
- Choisir le style du paragraphe qui se créera quand vous créez un nouveau paragraphe à partir d'un paragraphe de ce style
- Utiliser les listes déroulantes et icônes pour modifier la mise en forme
- Voir les caractéristiques de votre style
- Ajouter le style à la galerie
- En cliquant sur le bouton
Format
, vous avez accès à toutes les boites de dialogue vous permettant de préciser le style

Harmoniser la mise en forme
Dans les procédures ci-dessous, on va affecter des styles aux parties du texte, sans se préoccuper de leur mise en forme. On récupère les styles par défaut de Word, remettant à plus tard la modification pour que chaque style soit associé à la mise en forme désirée.
Cependant, si vous voulez garder une mise en forme, tout en appliquant un style préexistant qui est paramétré différemment, il faut commencer par modifier le style cible :
- Vous placer sur une des occurrences
- Cliquer droit dans la galerie Style ou dans le volet des styles sur le style cible
- Cliquer sur
Mettre à jour [nom du style] pour correspondre à la sélection
. Le style cible prend le format désiré. - Sélectionner toutes les occurrences du style qui doit être redéfini
- Appliquer le style cible à la sélection
Dans les exemples ci-dessous, on va parfois appliquer sur des parties de texte des styles préexistants (notamment les titres) et parfois créer nos propres styles.
Les titres de chapitre
Une bonne manière de commencer est de repérer les titres de chapitre. Même s'ils ne sont pas en style titre
, ils ont normalement tous la même mise en forme.
- Se placer sur un des titres de chapitres
- Repérer dans le volet des styles celui qui est entouré
- Cliquer droit dessus. Vous pouvez voir le nombre d'occurrence qui correspond au nombre de chapitres (si aucune autre partie a été mise exactement à la même mise en forme)
- Cliquer sur
Sélectionner toutes les occurrences
. Cela va sélectionner tous les titres de chapitre. - Cliquer alors sur
Titre 1
qui est dans la galerie Style - Tous les titres sont en style
Titre 1
- Dans le volet de navigation, les titres apparaissent
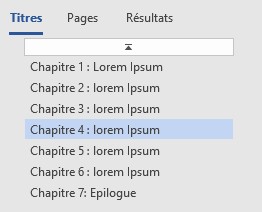
Pour faire apparaitre le volet de navigation : Onglet Affichage
, troisième bloc du ruban, cocher la case Volet de navigation
Si vous avez plusieurs niveaux de titre, il faut faire la même chose pour chacun, en descendant dans la hiérarchie (Titre 2
, Titre 3
)
Si, par malheur, plusieurs autres occurrences sont au même format que les chapitres, la solution est de chercher manuellement les titres, pour les mettre au bon style.
Exemple en image
On se place sur un des titres pour voir dans le volet à quel style il correspond
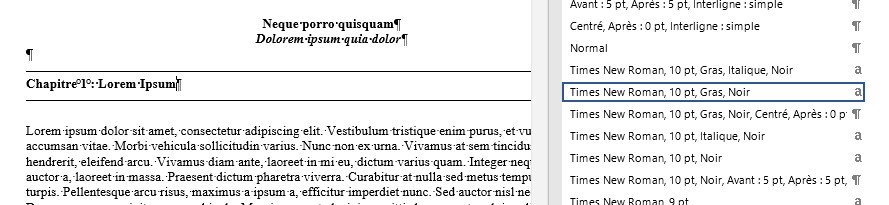
On déroule le menu pour sélectionner toutes les occurrences

Tous les titres sont sélectionnés

On clique sur Titre 1
dans la galerie Style

Tous les titres de chapitres sont désormais en Titre 1.

On voit qu'il y a un style surchargé (Style + caractéristique supplémentaire)

On sélectionne les occurrences pour voir où c'est.On met cette sélection en titre 1 aussi, car c'est visiblement un titre.

Dans le volet de visualisation, on voit qu'un paragraphe considéré comme un titre n'en est pas un

On clique dessus pour voir à quoi cela correspond.

On gère au mieux (ici, ligne inutile, on la supprime ; on peut aussi la transformer en Normal)
Les styles avec mise en forme spéciale
Après les titres, il faut s'attaquer à toutes les formes spécifiques trouvées dans le texte, qui doivent garder leur mise en forme particulière. On va donc regarder, style par style, ce qui comporte des caractéristiques comment gras, italique, espacement. Une fois identifiés et sélectionnés, on peut leur attribuer un style plus adapté ou modifier le nom du style courant pour qu'il soit plus parlant.
Le gras et l'italique
Tout ce qui est le texte de base doit être mis en Normal
, avec application de la mise en forme particulière.
Le Normal Gras
Le Times New Roman, 10 pt, gras, noir correspond à un caractère du texte courant (Normal
) en gras.

On va sélectionner les occurrences, cliquer sur le style Normal
, puis sur l'icône Gras
. Le style devient automatiquement Gras

Le Normal Italique
On fait pareil pour le style de base en italique

On obtient le style de base Italique

Renommage des styles particuliers
Certains styles doivent être gardés, car spécifiques et réutilisés plusieurs fois dans le document.
Ci-dessous, la mise en forme de citations en début de chapitre, alignées à droite, sont à caractériser.


Deux techniques sont possibles :
- On les renomme d'une manière significative pour s'en souvenir
- On utilise des styles déjà existants en les modifiant préalablement pour qu'ils aient la mise en forme désirée (ici, les styles préexistants
Citation
etCitation intense
auraient pu faire l'affaire).
Ici, on a choisi de renommer les deux styles en Intro gras
et Intro italique
.

Effacement des paragraphes inutiles
La sélection du style suivant pointe vers les traits ajoutés avant et après les titres.

On n'a pas besoin de ces lignes. On clique sur la touche du clavier Suppr
. Les lignes sont toutes effacées.

Le texte de base
Quand il ne reste que des styles renvoyant à du texte de base, on sélectionne les styles restants et on leur applique le style Normal
.

Voilà, nos styles sont nettoyés et le texte est prêt à être transféré sur le modèle