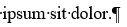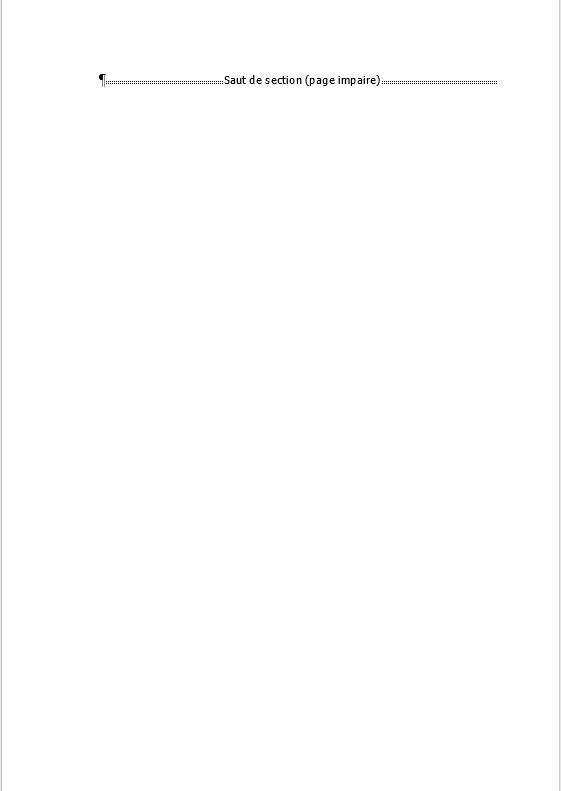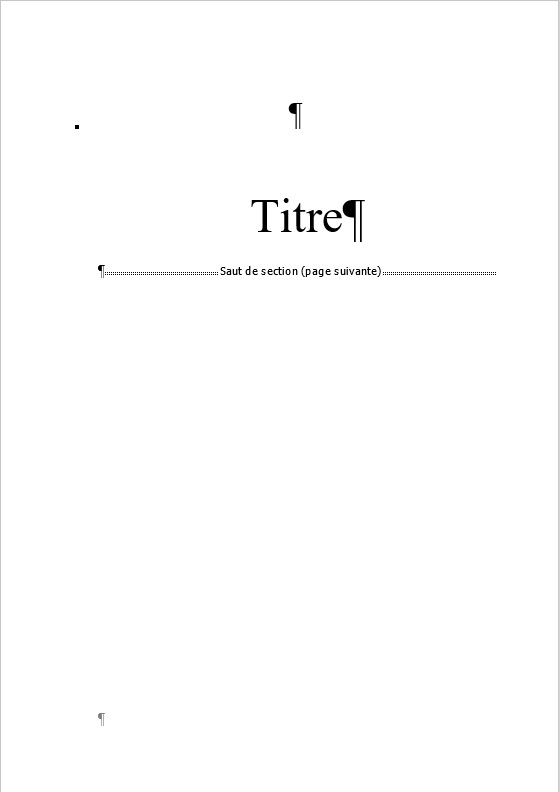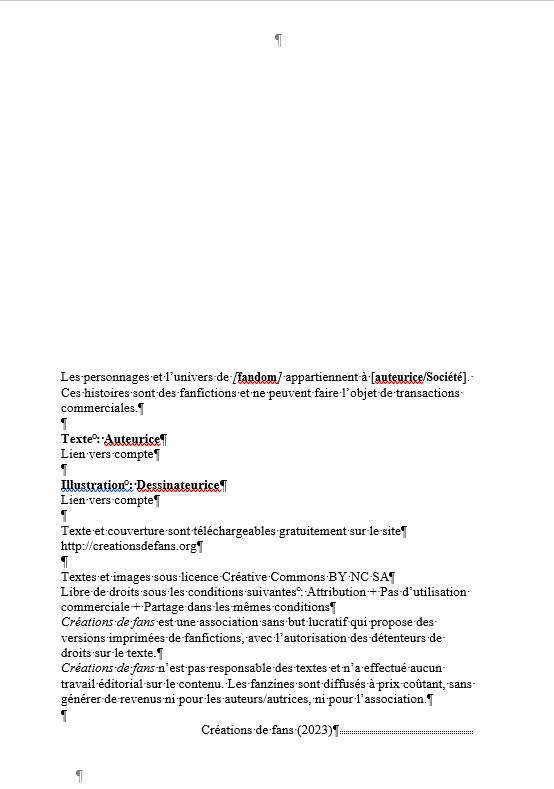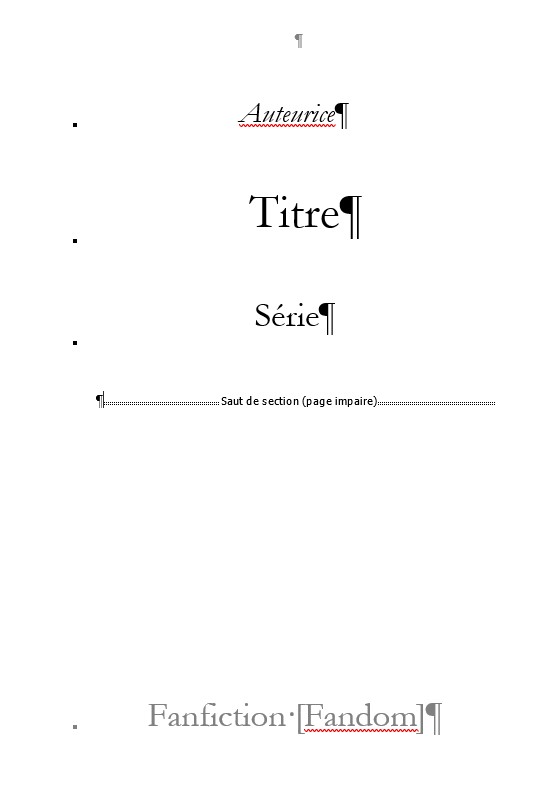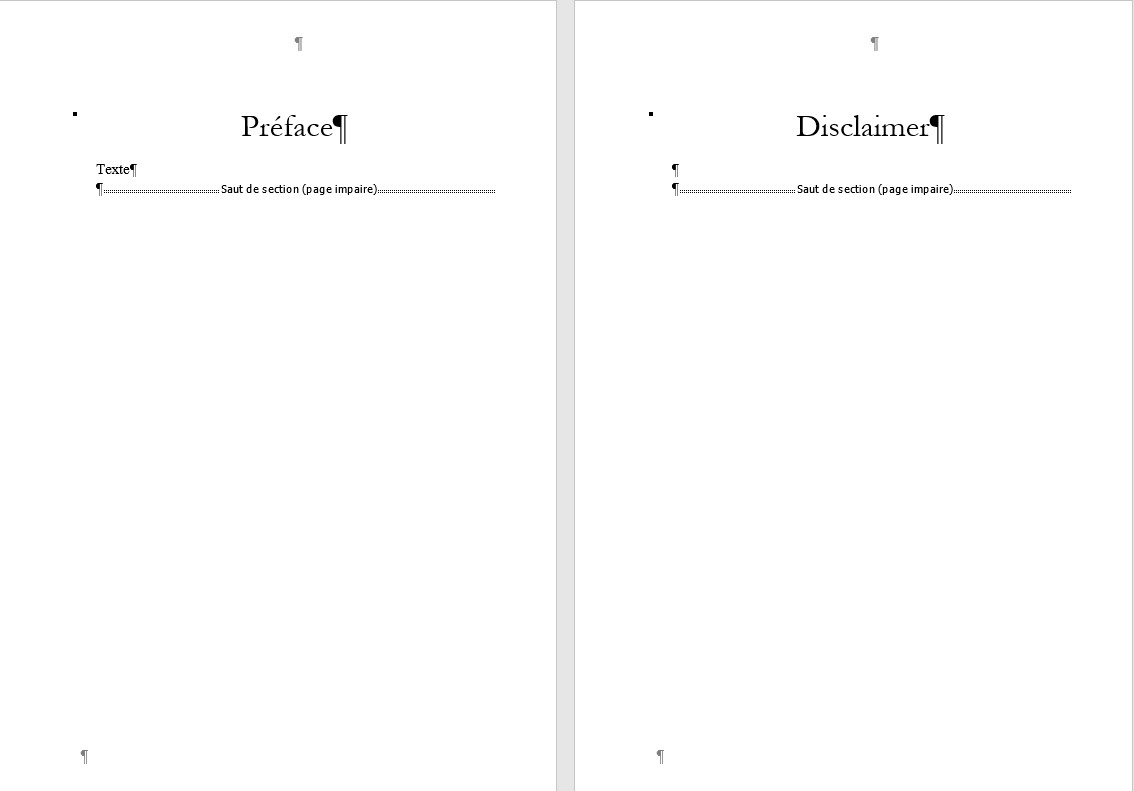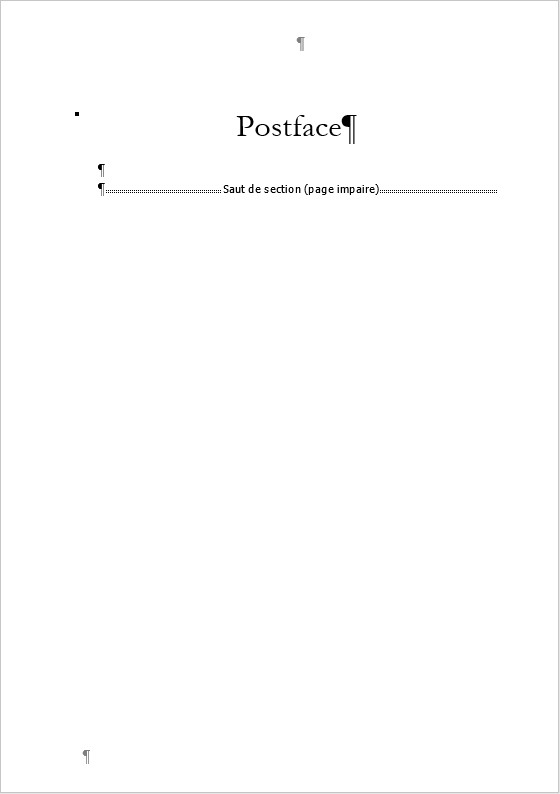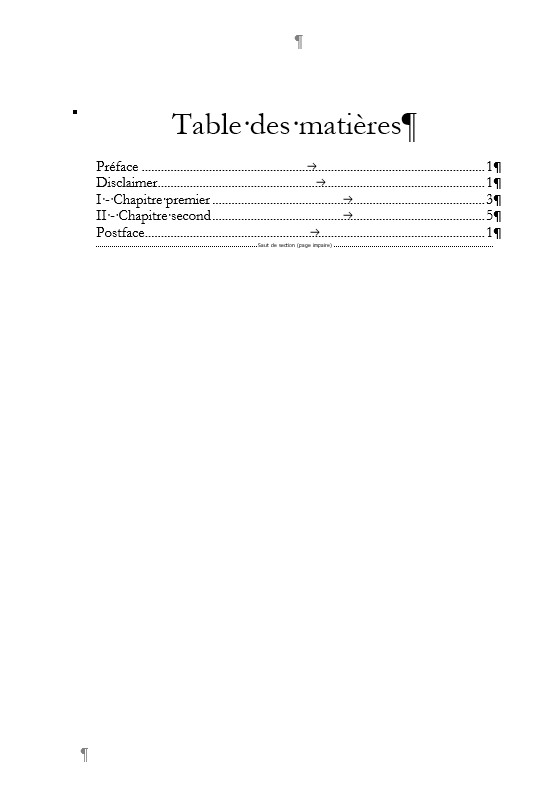EN CONSTRUCTION
Ouvrir le modèle
Vous devez avoir téléchargé le modèle qui est à votre disposition.
Le principe du modèle
La particularité d'un document modèle (que l'on reconnait à son extension .dotx
) est qu'il ne s'ouvre pas lui-même quand on clique dessus : il ouvre une copie de lui-même que vous pouvez ainsi modifier sans que le modèle soit altéré.
Créer le document
- Une fois le modèle téléchargé et enregistré sur votre ordinateur, cliquer dessus
- Un
Document1
va s'ouvrir - L'enregistrer en choisissant son emplacement et son nom
Enregistrer le jeu de style du modèle
Si c'est la première fois que vous ouvrez le modèle sur votre ordinateur, vous pouvez faire une opération qui vous sera utile plus tard : copier sur votre ordinateur le jeu de style contenu dans le modèle.
Qu'est-ce qu'un jeu de styles ?
Le jeu de style est l'ensemble des styles qui sont paramétrés dans un document. Ces styles sont enregistrés en bloc dans un fichier modèle, sous le nom que vous lui donnez.
Pourquoi l'enregistrer ?
Enregistrer cet ensemble de styles vous permet de les appliquer ensuite en bloc à un autre document. Ainsi les styles Normal
, Titre 1
, et autres styles personnalisés peuvent être utilisés sur plusieurs documents, sans avoir à les reparamétrer.
Par exemple, au moment où vous harmonisez les styles sur votre document de travail, vous pouvez directement appliquer ce qui sera la mise en forme finale.
Précision : le jeu de style est un document modèle (qui se termine donc aussi par .dotx
) qui s'enregistre sur votre ordinateur dans un endroit précis : C:\Users\[Nom d'utilisateur]\AppData\Roaming\Microsoft\QuickStyles
. Il doit se trouver à cet endroit pour apparaitre dans la galerie des jeux de styles. Cela signifie :
- Quand vous changez d'ordinateur, le jeu de style ne vous suit pas. Il faut réenregistrer ce fichier sur le nouvel ordinateur
- Pour le transporter d'un ordinateur à l'autre, vous pouvez copier sur une clé ou l'envoyer par mail pour le récupérer sur un autre ordinateur. Il suffit ensuite de le placer dans le répertoire
QuickStyles
(voir le chemin exact ci-dessus) - Vous pouvez aussi le transmettre via un fichier sur lequel ce jeu de style a été appliqué. Il suffit d'ouvrir le fichier Word et de procéder comme expliqué ci-dessous.
Comment enregistrer un jeu de styles
- Aller dans l'onglet
Conception
- À droite de la galerie de styles, cliquer en bas de l'ascenseur sur la flèche qui pointe vers le bas

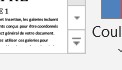
- Dans le volet qui s'ouvre, par défaut, l'ensemble des styles enregistrés dans le document en cours est sélectionné.
Tout en bas, cliquer surEnregistrer en tant que nouveau style...
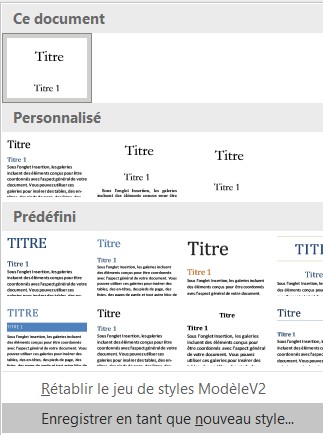
- Indiquez le nom que vous voulez donner à ce nouveau jeu de styles dans la zone de texte
Nom de fichier
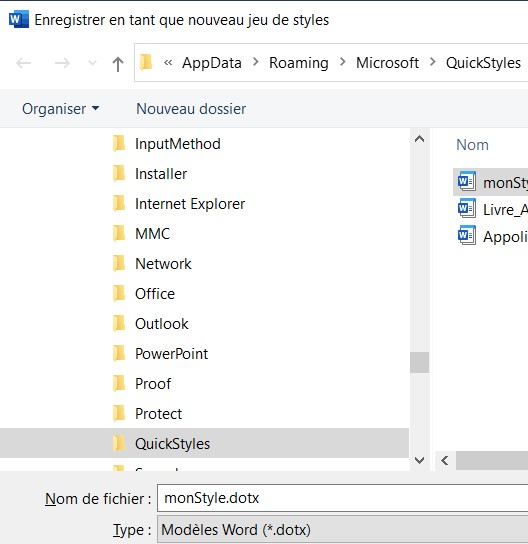
Rendre visible la structure du document
Pour bien voir la structure du document, il faut commencer par rendre visibles les caractères imprimables
- A partir de l'onglet
Accueil
, cliquer sur l'icôneMarque de paragraphe

- Des caractères non imprimables apparaissent :
Gérer le titre du document et les premières feuilles
Le titre du document
Le titre du document
C'est une données indépendante, rattachée au document. Ce n'est pas la même chose que le nom du fichier (celui que vous avez choisi pour engistrer la copie du modèle). Cette donnée apparaitra dans les en-tête des pages. Il faut donc aller la préciser là où Word va la chercher.
- Cliquer sur l'onglet
Fichier
- Dans le volet bleu à gauche, cliquer sur
Informations
- Plus à droite, dans la colonne
Propriété, aller sur la ligne Titre
- Par défaut, il y a la mention
Titre livre
. Modifier cette mention par le titre du livre. - Pour sortir de la page, cliquer sur la flèche arrière dans le volet bleu à gauche
La première feuille (page blanche)
La page 1 du document ne contient q'un saut de section impaire (si vous ne voyez rien sur cette page, faites apparaitre les caractères non imprimables)
- Ne rien faire si vous désirez la garder
Si vous ne désirez pas garder cette feuille, supprimez le saut de page et la marque de paragraphe qui le suit.
La seconde feuille (faux titre et pages des droits)
Le faux titre
- Modifier le titre pour le faire correspondre au titre de votre histoire
Le saut de section est le seul qui soit Page suivante
, car ce qui suit se trouve au verso.
La page des droits
Cette page est au verso de la précédente (précédée par un saut Page suivante
).
Elle est paramétrée pour appartenir à la collection Créations de fans, mais vous n'êtes absolument pas obligés d'évoquer l'association.
Certaines indications sont cependant à garder, car elle correspondent à la législation sur les textes :
- si c'est une fanfiction, le nom de l'oeuvre d'origine et les détenteurs de droit doivent être mentionnés
- toujours dans le cas d'une fanfiction, il est conseillé de mentionner qu'aucun profit ne doit être fait avec ce texte
- l'auteurice du texte (que ce soit une fanfiction ou non) doit être mentionné, ainsi que l'illutrateurice de la couverture (ou à défaut l'origine de l'image)
La procédure qui suit part du principe que vous allez garder le gabarit prévu. Adaptez-le à vos choix.
- Paragraphe des droits : indiquer l'univers de base et les ayant-droits (ils sont généralement correctement indiqués sur les pages Wikipédia de l'oeuvre).
- Mettre le nom de l'auteurice et un lien de contact (page profil, Intagram, mail...)
- Mettre le lien de la publication en ligne (si vous vendez la version papier au prix d'impression, il est fortement recommandé que le texte lui-même soit accessible gratuitement)
- Préciser le nom de l'illustrateurice de l'image de couverture ou l'origine de l'image
- Effacer l'indication selon laquelle le texte est téléchargeable sur le site de Créations de fans ou me demander de le mettre en ligne si vous souhaitez que cela le soit
- Corriger les conditions de partage si vous voulez les modifier (en savoir plus sur ces licences)
- Les deux derniers paragraphes sur Créations de fans ne sont à garder que si le livre fera partie de la collection de l'association.
- Dans le pied de page, il y a encore mention de l'association (à garder ou non) et l'année de conception du texte (à mettre à jour si n'est pas la bonne année). Pour entrer dans le pied de page, double cliquer sur le texte. Pour en sortir, le ruban contextuel vous propose à droite
Fermer l'ent-ête et le pied de page
.
La page de titre, auteurice, série
- Mettre à jour la ligne du titre
- Mettre à jour l'auteurice
- Mettre à jour le nom de la série à laquelle appartient le livre ou effacer la ligne. Attention de bien garder le saut de section parge impaire.
Avant les chapitres
Une page de préface et une autre de disclamer sont prévues. Vous pouvez supprimer les pages en trop.
- Modifier le titre de la page ou le retirer s'il est inutile
- Ajouter le texte
Les chapitres
Le premier chapitre et le second chapitre
Le titre
Pour commencer, vous allez reporter le titre du premier chapitre pour remplacer - Chapitre premier
- Commencer par sélectionner ce qui doit disparaitre :
Chapitre premier
.
Il faut sélectionner uniquement cette partie, c'est à dire en se plaçant après la numérotation automatique, et avant la marque de paragraphe
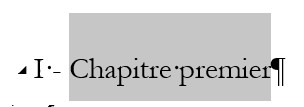
- Remplacer la sélection en tapant le premier titre ou en le collant à partir de votre document travaillé
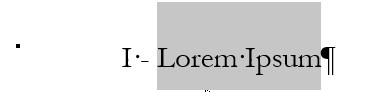
Si vous copiez à partir de votre texte travaillé, ne prenez pas la numérotation, seulement le titre
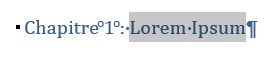
Pour une sélection du titre en utilisant les touches du clavier
- Se placer votre curseur juste devant le
C
du premier mot (après la numérotation automatique. - Ensuite, utiliser les touches de clavier MAJ + CTR + Flèche de direction vers la droite, pour sélectionner jusqu'à la fin de la ligne. Cela va englober la marque de paragraphe qui se trouve au bout.
- Revenez en arrière d'un caractère pour exclure la marque de paragraphe : MAJ + Flèche vers la gauche
Le texte
- Se placer après l'espace et avant la marque de paragraphe

- Coller le chapitre (Ctr + V ou icône Coller)
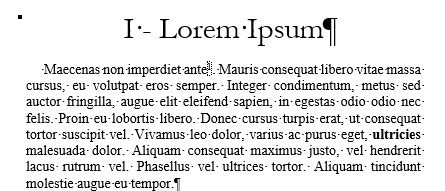
- Supprimer l'espace qui est avant le premier paragraphe
Si vous avez des mentions entre le texte et le chapitre, n'oubliez pas de les prendre dans le bloc à coller
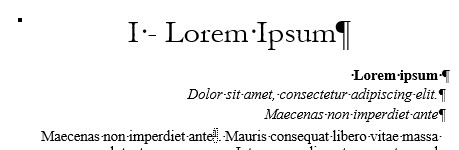
Les chapitres suivants
Les coller et les placer dans des sections
Il faut coller en une seule fois toutes les chapitres suivants dans l'emplacement du second chapitre, puis ajouter des sauts de section page impaire entre chacun d'eux.
- Sélectionner tous les chapitres sur votre document travaillé (y compris les titres) à partir du chapitre 2 et les copier (CTR + C)
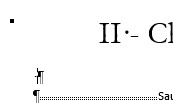
- Se placer après l'espace du paragraphe qui se trouve sous le titre du second chapitre
- Coller le bloc (CTR + V)
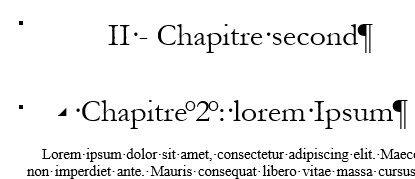
- Les chapitres doivent apparaitre dans le volet de navigation
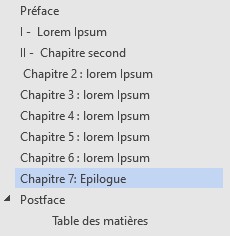
- Descendre juste avant la postface, à la fin du dernier chapitre que vous venez de coller
- Sélectionner le saut de section.
Il faut sélectionner toute la ligne en cliquant dans la marge de gauche, quand le curseur prend la forme d'une flèche qui pointe vers la droite. La marque de paragraphe doit faire partie de la sélection.
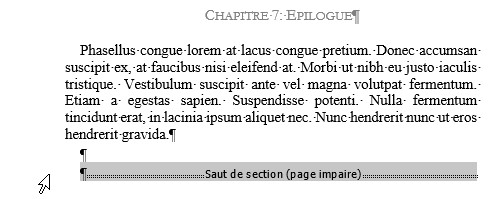
- Copier la sélection (CTR + C)
- A l'aide du volet de navigation, parcourir tous les chapitres (cliquer sur un chapitre pour vous y rendre)
- Pour chacun, se placer jsute avant le titre et coller le saut de section (CTR + V à répéter devant chaque titre)
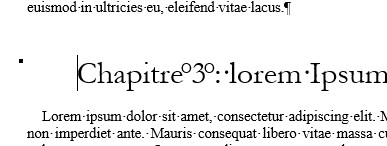
- Le chapitre devant lequel vous vous êtes placé doit se positionner sur une nouvelle page

Mettre en forme les titres de chapitre
Quand vous avez copié vos titres de niveau 1 sur le document, ils ont pris la forme définie (police, taille, couleur), mais n'ont pas récupéré la numérotation automatique. Le plus simple pour l'appliquer, est de coller le format du titre 2 par défaut sur chacun de vos titres à vous.
- Sélectionner toute la ligne du titre 2 (celui qui est là par défaut)
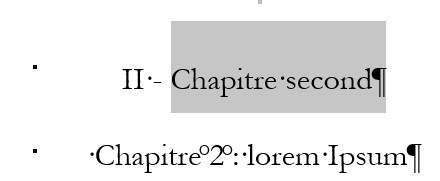
- Cliquer sur l'icône
Reproduire la mise en forme
dans le menu contextuel (clic droit) ou dans le ruban Accueil

- Sélectionner ensuite votre titre de chapitre, soit en cliquant sur la marge gauche, soit en le sélectionnant en glissant dessus.
Le curseur a pris la forme d'un pinceau.
Quand la sélection prend fin, la mise en forme va se copier automatiquement.
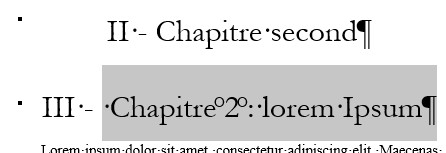
- Vous pouver alors effacer le titre 2 par défaut et retirer le préfixe du chapitre.

- Refaire la procédure (à partir de votre titre 2) sur tous les autres titres de chapitre pour harmoniser les titres
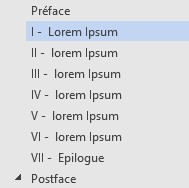
Si vous cliquer 2 fois que l'icône Reproduire la mise en forme
, vous pouvez appliquer la mise en forme de la sélection plusieurs fois à la suite (à chaque sélection, tant que vous ne recliquez pas sur l'icône ou ne pressez pas la touche ESC). Vous pouvez ainsi rapidement mettre en forme tous les titres, en allant de l'un à l'autre en utilisant la barre de navigation sur la gauche et en cliquant avec le pinceau sur la marge gauche de chaque titre à harmoniser.
Après les chapitres
Une page, postface, vous permet d'ajouter une note d'auteur avant la table des matières.
- Supprimer la page, ou complétez-la en adaptant le titre.
La table des matières
La table des matières est en place. Il suffit de la mettre à jour.
- Se placer sur la table des matières
- Appuyer sur la touche F9 ou clic droit
- Dans le menu qui s'ouvre, choisir
Mettre à jour toute la table
Vérifier en-tête et pied de page
Si tout se passe bien :
- Les première pages de chaque chapitre n'ont ni en-tête, ni pied de page
- les pages impaires présentent le nom du chapitre dans l'en-tête, le numéro de page à droite dans le pied de page
- les pages paires présentent le nom du livre dans l'en-tête, le numéro de page à gauche dans le pied de page
Enregistrer le document en PDF
- Cliquer sur l'onglet
Fichier
- Puis sur le menu
Enregistrer sous
- Choisir un emplacement
- Comme
Type
de fichier, choisirPDF
- Cliquer sur le bouton
Enregistrer