A quoi ça sert ?
Cette fonctionnalité vous permet d'échanger des fichiers texte par l'intermédiaire du site, sans être obligés de dévoiler votre adresse mail
Il est impossible d'envoyer une pièce jointe avec les MP
Condition préliminaire
Ces échanges ne sont permis qu'entre deux personnes ayant toutes deux accepté cette possibilité. Cela devrait donc limiter le rique de recevoir des fichiers non désirés. Vous pouvez aussi à tout moment interrompre un échange avec un interlocuteur.
L'interconnexion entre deux membres du site
Pour envoyer et recevoir un fichier, il faut que les deux membres se soient mutuellement "connectés".
- Cliquer sur le menu
DocX
en haut de l'écran
- Sélectionner le genre d'identifiant vous allez utiliser

- Rentrer l'identifiant
- Cliquer sur le bouton
Create connection

La personne sera mise dans la liste des Pending Connections
(connexions en attente) tant qu'elle n'a pas fait la même opération à votre égard de son côté.

Une fois qu'elle aura exprimé elle aussi le souhait d'être en contact avec vous, son nom passe dans la liste des Active Connections
(connexions actives)

Comme la personne qui est en attente ne reçoit pas d'alerte, il faut convenir par MP de se mettre mutuellement en connexion.
Mettre fin à une connexion mutuelle
Vous pouvez à tout moment mettre fin à votre accord mutuel en supprimant le nom de la personne de la liste des membres avec lesquels vous êtes en connexion. Il suffit de cliquer sur le lien Remove
qui est en regard de son nom
On peut aussi retirer une personne de la liste des personnes en attente
Envoyer un fichier
Télécharger le fichier à envoyer
C'est très simple, il faut le mettre dans le Document Manager
, comme un chapitre à poster.
Envoyer le fichier
- Dans la partie DocX de votre espace personnel, cliquer sur le lien
Outbox
Les envois se font par la zoneSend a document
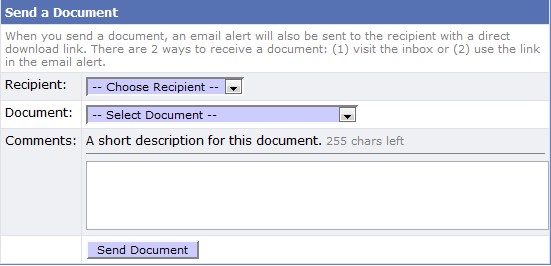
- Dans la liste déroulante
Recipient
, choisir son destinataire - Dans la liste déroulante
Document
, sélectionner un des documents se trouvant dans votreDocument manager
- Dans la partie
Comments
, mettre un petit message d'accompagnement
Ce message est important car il permet au destinataire de savoir ce qu'on lui envoie et pourquoi. Si vous êtes demandeur (vous envoyez un texte à corriger, par exemple), il est recommandé d'être poli et d'exposer clairement votre requête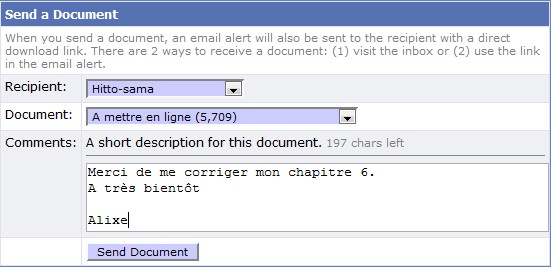
- Cliquer sur le bouton
Send Document
- Le document envoyé va apparaître dans la zone
Outbox/Send History
Seuls les documents envoyés dans les 7 derniers jours sont visibles dans cette liste
Les documents ne resteront que 7 jours à la disposition du destinataire
La liste ne peut contenir plus de 10 lignes
Le suivi des fichiers envoyés
Le statut des fichiers
Tant que le fichier n'a pas été accepté par le destinataire, la mention en rouge No
est présente dans la colonne Received
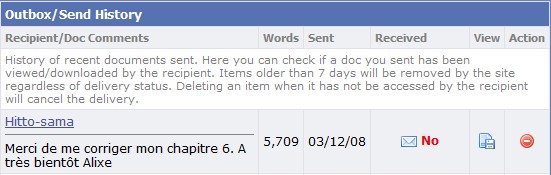
Une fois le document réceptionné, la date à laquelle cela a été fait apparait en vert

Vérifier qu'on a envoyé le bon fichier
Il est possible de visualiser le document envoyé en cliquant sur l'icône correspondante dans la colonne View
Supprimer le fichier de la liste
Cliquer sur l'icône sens interdit
(colonne Action
) puis confirmer la suppression pour faire disparaître le fichier de la liste
Si le fichier a déjà été réceptionné
, cela nettoie simplement votre liste et vous permet d'envoyer de nouveaux fichiers (dans une limite de 10 documents simultanés)
Si le document n'a pas encore été réceptionné
, il devient indisponible pour son destinataire
La réception des fichiers
Le message d'alerte
Quand on vous envoie un fichier, un message d'alerte vous en informe
Il y est mentionné :
- le
nom de l'expéditeur
(sauf qu'en ce moment, c'est le nom du destinataire, c'est à dire vous, qui est inscrit - ça doit être un bug !) - un
lien vers le profil de l'expéditeur
(enfin, quand le bug sera réparé) - le
nombre de mots
contenu dans le texte - le
message de l'expéditeur
- un
lien vers une page de visualisation
du texte - que vous avez
7 jours pour récupérer le texte
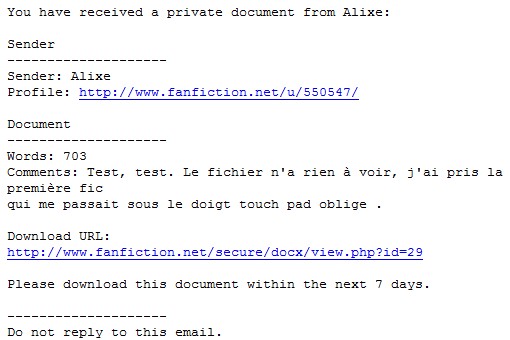
La boite de réception
Cliquer sur le lien Inbox
de la page DocX pour y parvenir.
Vous y trouverez la liste des documents qu'on vous a envoyés les 7 derniers jours. L'icône de la colonne View
vous mène vers une page de prévisualisation
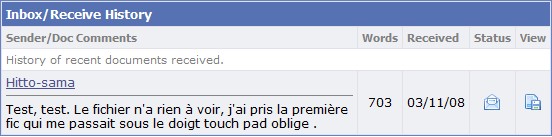
Malgré des mentions indiquant le contraire, il n'est pour l'instant pas possible de télécharger les documents reçus sur votre ordinateur. Il est donc conseillé de copier le texte à la main (Ctr+A puis Ctr+C) et de le coller (Ctr+V) sur un document texte
de votre ordinateur en attendant que toutes les fonctionnalités soient au point.
Traduction intégrale de la présentation par fanfictionNet
Document Exchange (DocX): DocX a été conçu pour faciliter l'échange de documents privés entre les membres du site.
Raisons de préférer DocX aux autres méthode traditionnelles :
- Protection : vous ne recevez des documents que de personnes que vous avez sélectionnées.
- Sécurité : Tous les documents transmis sont garantis sans virus
- Suivi : Vous pouvez savoir si le document envoyé a été lu / téléchargé par le destinataire
- Vie privée : Vous n'avez pas à donner votre adresse mail pour envoyer/recevoir des documents
- Beta Lecteurs : C'est la procédure la plus facile et la plus sécurisée pour envoyer/recevoir des documents
Comment utiliser DocX
- Etablir une connexion mutuelle. Pour envoyer ou recevoir un fichier, vous et l'autre personne devez avoir montré votre confiance mutuelle en établissant une connexion l'une avec l'autre. Une 'connexion' n'est pas un lien physique ni une connexion électronique entre deux ordinateurs, mais un terme pour décrire la confiance qui a été donné à un autre membre du site. C'est une sorte de poignée de main qui indique un accord avant que le site ne permette le transfert mutuel des fichiers entre deux personnes.
- Utiliser le Document Manager pour télécharger votre document
- Consulter sa boite d'envoi pour voir le suivi de réception et faire disparaitre les documents distribués
- Consulter sa boite de réception pour visualiser / télécharger les documents reçus
Notes :
- Vous ne pouvez pas avoir plus de dix documents à la fois dans la boite d'envoi
- Chaque envoi ne reste recevable que durant 7 jours.
Le site purgera les documents se trouvant dans la boite d'envoi au bout de sept jours, qu'il ait été récupéré ou non - Effacer un document de la boite d'envoi avant qu'il ait été accepté le supprime de la boite de réception du destinataire.